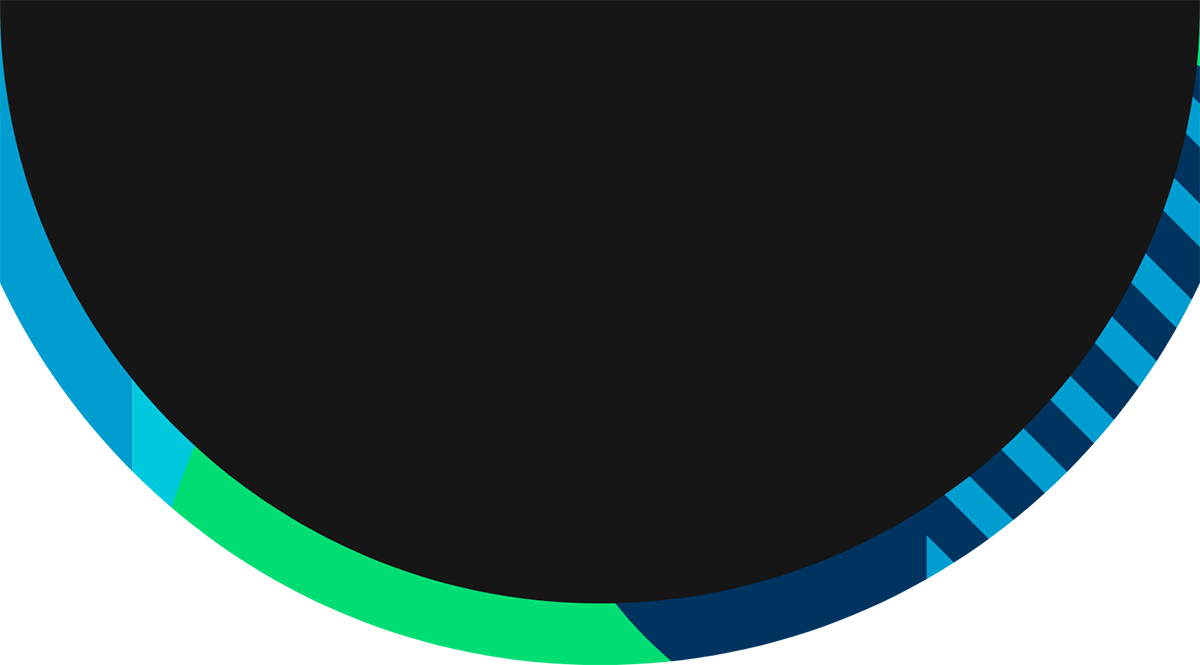Clearing Your Cache:
Why It’s Important and How You Do It
March 2022
Clearing your cache is a quick and simple process that generates the most up-to-date version of the website you’re viewing. Our browsers cache data on websites we visit often to speed up the performance and load time. If you’ve made changes or updates to your website but don’t see them on the user facing “front end”, the first troubleshooting step is to clear your cache.


Clearing your cache is a quick and simple process that generates the most up-to-date version of the website you’re viewing. Our browsers cache data on websites we visit often to speed up the performance and load time. If you’ve made changes or updates to your website but don’t see them on the user facing “front end”, the first troubleshooting step is to clear your cache.
Clearing your cache gives you a fresh look at whatever web pages you visit. It’s like doing a double take once you’ve cleared your eyes. Performing a refresh just takes a minute using any popular browser. We’ll show you how and explain how cookies and caches interfere with updates that could lead to website issues.
CACHE VS COOKIES: WHAT DO THEY DO?
What are cookies and caches anyway? Both are designed to make your web browsing experience faster and more efficient, but they operate in different ways.
- Cookies are like your personal ID tracker. They record your preferences as you navigate various webpages. When you ask a website to remember your password to avoid log in every time, that website uses cookies to store your info. Cookies are unique to each user and can only be text-based files.
- Caches create an imprint or memory of things on web pages you’ve visited. If you return to a webpage that has the same toolbar on every page, your cache will load that information faster because it’s already seen it. Your browser uses caches to store all types of files: images, videos and JavaScript.
Problems arise when the information recorded in your cache or by cookies conflicts with updates and changes to the pages you return to. Your device remembers them in a certain way but that’s not actually how they are anymore.
WHY CAN’T I SEE MY WEB PAGE UPDATES?
If you’ve added new content, updated the code or moved things around on your web pages but can’t see the changes, it could be your cache. Without performing a hard reset, your device may think it’s still looking at the same page it visited last time. Clearing out the cookies and cache history in your browser is like making it see the page for the first time.
Now that you understand why clearing your cache is important, let’s get into how to do it.
Google Chrome
- Click on the three-dot tool menu at the top right corner of your screen. Hover over History and select History from the left margin.
- On your history page you’ll see a list of recently visited pages. In the left margin, click on Clear browsing data.
- In the pop-up window, check the boxes for cookies and other site data and cached images and files (browsing history is optional). Select the time frame from the drop down at the top and then click Clear data in the bottom right.
- Close and reopen your browser for the changes to take effect. On Apple, Quit and reopen.
Firefox
- In upper right corner, click on toolbox and select Settings (Preferences on Mac).
- In the settings screen, select Privacy & Security in the left margin. Scroll down to Cookies and Site Data. Click Clear Data.
- A popup will appear with cookies and cache checked. Click Clear at the bottom.
- A second pop up will appear with a warning. Click Clear Now.
- Close and reopen your browser to activate the changes. For Mac, Quit and reopen.
Android Phone or Tablet
- Open chrome in your browser and click on the three dots in the upper right corner.
- Select History from the dropdown.
- Click Clear Browsing History near top of screen.
- Make sure Cookies and Site Data and Cached Images and Files are checked. Select Clear data at bottom of screen.
- Wait for Clearing browsing message to end.
Apple Phone or Tablet
- Click the 3 dots in the bottom right corner and click History drop dropdown.
- Click Clear browsing data at the bottom of your history.
- Make sure Cookies, Site Data and Cached Images and Files are selected and click Clear browsing data.
- Confirm you want to Clear browsing data.
IMPROVE YOUR BROWSER PERFORMANCE
How often should you clear your cache? It is best practice to clear your cache regularly. If you’re noticing slow load times or lagging websites, clearing the cache can show an immediate improvement. By regularly refreshing your browser, you’ll be sure to catch all the changes that occur on the web sites you visit. For more info on updating your website and how to get the most out of your browser, reach out to the Gemini team. We’re always happy to help.
Join the gemini newsletter
Stay up to date on all the latest news ranging from our industry to our agency!